Tutorial: Tic-Tac-Toe
Costruirai un piccolo gioco di tic-tac-toe (tris) durante questo tutorial. Questo tutorial non presuppone alcuna conoscenza esistente di React. Le tecniche che imparerai nel tutorial sono fondamentali per la creazione di qualsiasi app React e comprenderle ti darà una profonda comprensione di React.
Il tutorial è diviso in diverse sezioni:
- Configurazione per il tutorial ti darà un punto di partenza per seguire il tutorial.
- Panoramica ti insegnerà le fondamenta di React: componenti, props e state.
- Completare il gioco ti insegnerà le tecniche più comuni nello sviluppo React.
- Aggiunga del viaggio nel tempo ti darà una visione più approfondita dei punti di forza unici di React.
Che cosa costruirai?
In questo tutorial, costruirai un gioco interattivo di tic-tac-toe con React.
Puoi vedere come sarà quando avrai finito qui:
import { useState } from 'react'; function Square({ value, onSquareClick }) { return ( <button className="square" onClick={onSquareClick}> {value} </button> ); } function Board({ xIsNext, squares, onPlay }) { function handleClick(i) { if (calculateWinner(squares) || squares[i]) { return; } const nextSquares = squares.slice(); if (xIsNext) { nextSquares[i] = 'X'; } else { nextSquares[i] = 'O'; } onPlay(nextSquares); } const winner = calculateWinner(squares); let status; if (winner) { status = 'Winner: ' + winner; } else { status = 'Next player: ' + (xIsNext ? 'X' : 'O'); } return ( <> <div className="status">{status}</div> <div className="board-row"> <Square value={squares[0]} onSquareClick={() => handleClick(0)} /> <Square value={squares[1]} onSquareClick={() => handleClick(1)} /> <Square value={squares[2]} onSquareClick={() => handleClick(2)} /> </div> <div className="board-row"> <Square value={squares[3]} onSquareClick={() => handleClick(3)} /> <Square value={squares[4]} onSquareClick={() => handleClick(4)} /> <Square value={squares[5]} onSquareClick={() => handleClick(5)} /> </div> <div className="board-row"> <Square value={squares[6]} onSquareClick={() => handleClick(6)} /> <Square value={squares[7]} onSquareClick={() => handleClick(7)} /> <Square value={squares[8]} onSquareClick={() => handleClick(8)} /> </div> </> ); } export default function Game() { const [history, setHistory] = useState([Array(9).fill(null)]); const [currentMove, setCurrentMove] = useState(0); const xIsNext = currentMove % 2 === 0; const currentSquares = history[currentMove]; function handlePlay(nextSquares) { const nextHistory = [...history.slice(0, currentMove + 1), nextSquares]; setHistory(nextHistory); setCurrentMove(nextHistory.length - 1); } function jumpTo(nextMove) { setCurrentMove(nextMove); } const moves = history.map((squares, move) => { let description; if (move > 0) { description = 'Go to move #' + move; } else { description = 'Go to game start'; } return ( <li key={move}> <button onClick={() => jumpTo(move)}>{description}</button> </li> ); }); return ( <div className="game"> <div className="game-board"> <Board xIsNext={xIsNext} squares={currentSquares} onPlay={handlePlay} /> </div> <div className="game-info"> <ol>{moves}</ol> </div> </div> ); } function calculateWinner(squares) { const lines = [ [0, 1, 2], [3, 4, 5], [6, 7, 8], [0, 3, 6], [1, 4, 7], [2, 5, 8], [0, 4, 8], [2, 4, 6], ]; for (let i = 0; i < lines.length; i++) { const [a, b, c] = lines[i]; if (squares[a] && squares[a] === squares[b] && squares[a] === squares[c]) { return squares[a]; } } return null; }
Se il codice non ha ancora senso per te, o se non hai familiarità con la sintassi del codice, non preoccuparti! L’obiettivo di questo tutorial è di aiutarti a comprendere React e la sua sintassi.
Ti consigliamo di dare un’occhiata al gioco di tic-tac-toe sopra prima di continuare con il tutorial. Una delle caratteristiche che noterai è che c’è un elenco numerato a destra del tabellone del gioco. Questo elenco ti fornisce una cronologia di tutte le mosse che si sono verificate nel gioco e viene aggiornato man mano che il gioco procede.
Una volta che hai giocato con il gioco di tic-tac-toe finito, continua a scorrere. In questo tutorial inizierai con un modello più semplice. Il nostro prossimo passo è prepararti in modo che tu possa iniziare a costruire il gioco.
Configurazione per il tutorial
Nel live editor di codice di seguito, fai click su Fork nell’angolo in alto a destra per aprire l’editor in una nuova scheda utilizzando il sito CodeSandbox. CodeSandbox ti consente di scrivere codice nel tuo browser e visualizzare in anteprima come i tuoi utenti vedranno l’app che hai creato. La nuova scheda dovrebbe visualizzare un quadrato vuoto e il codice iniziale per questo tutorial.
export default function Square() { return <button className="square">X</button>; }
Panoramica
Ora che sei pronto, vediamo una panoramica di React!
Ispezione del codice iniziale
In CodeSandbox vedrai tre sezioni principali:
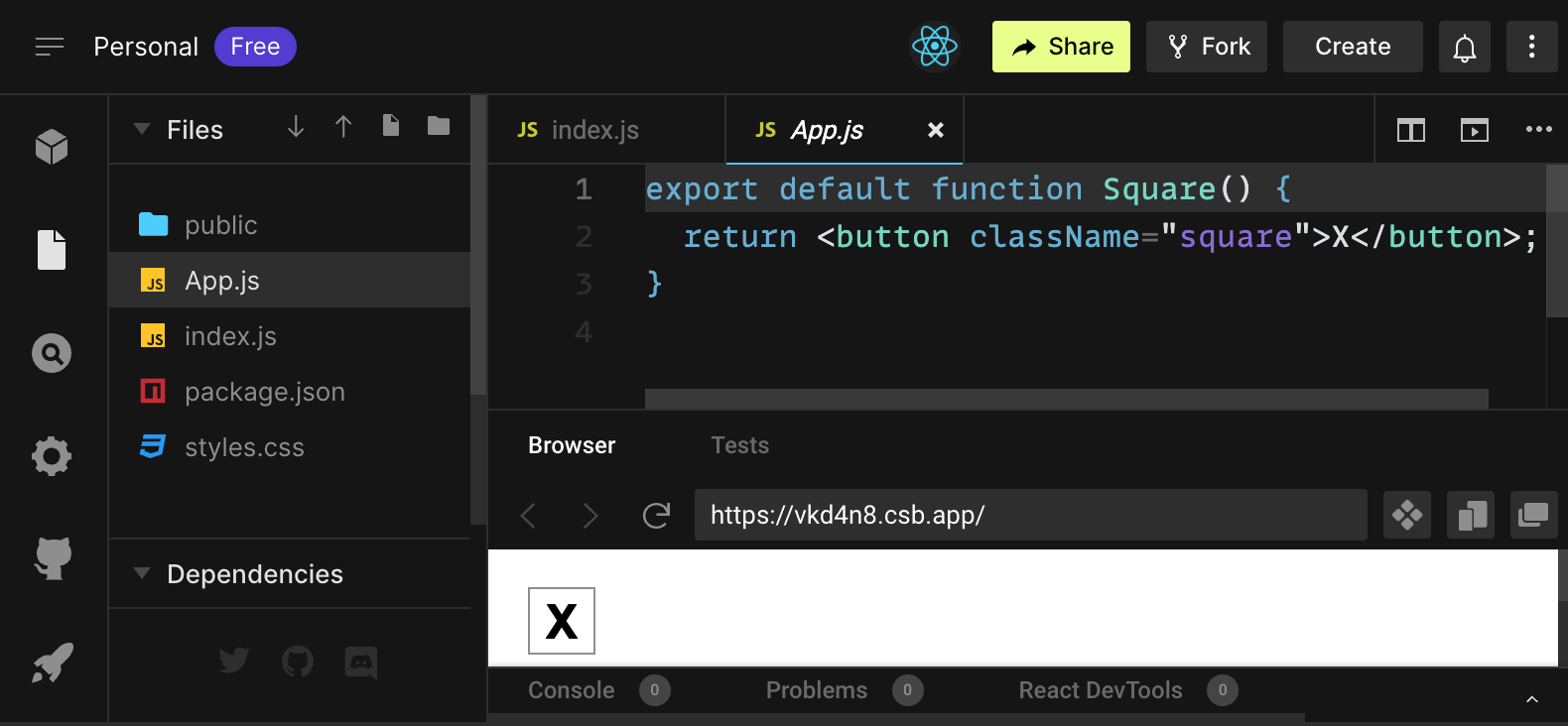
- La sezione Files con una lista di file come
App.js,index.js,styles.cssin una cartella chiamatasrce una cartella chiamatapublic - L’editor del codice dove vedrai il codice sorgente del tuo file selezionato
- La sezione browser dove vedrai come il codice che hai scritto sarà visualizzato
Il file App.js dovrebbe essere selezionato nella sezione Files. Il contenuto di quel file nell’editor del codice dovrebbe essere:
export default function Square() {
return <button className="square">X</button>;
}La sezione browser dovrebbe visualizzare un quadrato con una X all’interno come questo:

Adesso diamo un’occhiata ai file nel codice iniziale.
App.js
Il codice in App.js crea un componente. In React, un componente è una pezzo di codice riutilizzabile che rappresenta una parte di un’interfaccia utente. I componenti sono usati per renderizzare, gestire e aggiornare gli elementi di UI nella tua applicazione. Diamo un’occhiata al componente riga per riga per vedere cosa sta succedendo:
export default function Square() {
return <button className="square">X</button>;
}La prima riga definisce una funzione chiamata Square. La keyword di JavaScript export rende questa funzione accessibile dall’esterno di questo file. La keyword default dice agli altri file che stanno usando il tuo codice che è la funzione principale nel tuo file.
export default function Square() {
return <button className="square">X</button>;
}La seconda riga restituisce un pulsante. La keyword di JavaScript return significa che tutto ciò che viene dopo viene restituito come valore al chiamante della funzione. <button> è un elemento JSX. Un elemento JSX è una combinazione di codice JavaScript e tag HTML che descrive ciò che desideri visualizzare. className="square" è una proprietà del pulsante o prop che dice a CSS come dare uno stile al pulsante. X è il testo visualizzato all’interno del pulsante e </button> chiude l’elemento JSX per indicare che qualsiasi contenuto successivo non deve essere inserito all’interno del pulsante.
styles.css
Fai click sul file denominato styles.css nella sezione Files di CodeSandbox. Questo file definisce gli stili per la tua app React. I primi due selettori CSS (* e body) definiscono lo stile di grandi parti della tua app mentre il selettore .square definisce lo stile di qualsiasi componente in cui la proprietà className è impostata su square. Nel tuo codice, ciò corrisponderebbe al pulsante del tuo componente Square nel file App.js.
index.js
Fai click sul file denominato index.js nella sezione Files di CodeSandbox. Non modificherai questo file durante il tutorial, ma è il ponte tra il componente che hai creato nel file App.js e il browser web.
import { StrictMode } from 'react';
import { createRoot } from 'react-dom/client';
import './styles.css';
import App from './App';Le righe 1-5 mettono insieme tutti i pezzi necessari:
- React
- La libreria di React per parlare con il browser web (React DOM)
- gli stili per i tuoi componenti
- il componente che hai creato in
App.js.
Il resto del file mette insieme tutti i pezzi e inserisce il prodotto finale all’interno di index.htmlnella cartella public.
Costruire il tabellone
Torniamo a App.js. Qui è dove trascorrerai il resto del tutorial.
Attualmente il tabellone è solo un quadrato, ma te ne servono nove! Se provi a copiare e incollare il tuo quadrato per creare due quadrati in questo modo:
export default function Square() {
return <button className="square">X</button><button className="square">X</button>;
}Otterrai questo errore:
<>...</>?I componenti React devono restituire un singolo elemento JSX e non multipli elementi JSX adiacenti come due pulsanti. Per risolvere questo problema puoi usare i Fragments (<> e </>) per avvolgere più elementi JSX adiacenti in questo modo:
export default function Square() {
return (
<>
<button className="square">X</button>
<button className="square">X</button>
</>
);
}Adesso dovresti vedere:
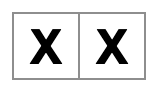
Grande! Ora devi solo copiare e incollare un po’ di volte per aggiungere nove quadrati e…

Oh no! I quadrati sono tutti in una singola riga, non in una griglia come necessario per il nostro tabellone. Per risolvere questo problema dovrai raggruppare i quadrati in righe con div e aggiungere alcune classi CSS. Già che ci sei, assegnerai ad ogni quadrato un numero per assicurarti di sapere dove viene visualizzato ogni quadrato.
Nel file App.js, modifica il componente Square in modo che assomigli a questo:
export default function Square() {
return (
<>
<div className="board-row">
<button className="square">1</button>
<button className="square">2</button>
<button className="square">3</button>
</div>
<div className="board-row">
<button className="square">4</button>
<button className="square">5</button>
<button className="square">6</button>
</div>
<div className="board-row">
<button className="square">7</button>
<button className="square">8</button>
<button className="square">9</button>
</div>
</>
);
}Il CSS definito in styles.css stilizza i div con il className di board-row. Adesso che hai raggruppato i tuoi componenti in righe con i div stilizzati, hai il tuo tabellone di tic-tac-toe:
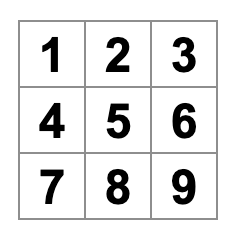
Ma ora hai un problema. Il tuo componente chiamato Square, in realtà non è più un quadrato. Risolviamo il problema cambiando il nome in Board:
export default function Board() {
//...
}A questo punto il tuo codice dovrebbe essere simile a questo:
export default function Board() { return ( <> <div className="board-row"> <button className="square">1</button> <button className="square">2</button> <button className="square">3</button> </div> <div className="board-row"> <button className="square">4</button> <button className="square">5</button> <button className="square">6</button> </div> <div className="board-row"> <button className="square">7</button> <button className="square">8</button> <button className="square">9</button> </div> </> ); }
Passare dati tramite props
Successivamente, vorrai cambiare il valore di un quadrato da vuoto a “X” quando l’utente clicca su di esso. Con il modo in cui hai costruito il tabellone finora, dovresti copiare e incollare il codice che aggiorna il quadrato nove volte (una volta per ogni quadrato che hai)! Invece di copiare e incollare, l’architettura dei componenti di React ti consente di creare un componente riutilizzabile per evitare codice duplicato e disordinato.
Per prima cosa, copierai la linea che definisce il tuo primo quadrato (<button className="square">1</button>) dal tuo componente Board in un nuovo componente Square:
function Square() {
return <button className="square">1</button>;
}
export default function Board() {
// ...
}Quindi aggiornerai il componente Board per eseguire il rendering del componente Square utilizzando la sintassi JSX:
// ...
export default function Board() {
return (
<>
<div className="board-row">
<Square />
<Square />
<Square />
</div>
<div className="board-row">
<Square />
<Square />
<Square />
</div>
<div className="board-row">
<Square />
<Square />
<Square />
</div>
</>
);
}Nota come, a differenza dei div del browser, i tuoi componenti Board e Square devono iniziare con una lettera maiuscola.
Diamo un’occhiata:
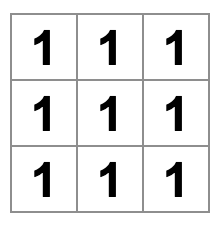
Oh no! Hai perso le caselle numerate che avevi prima. Ora ogni quadrato dice “1”. Per risolvere questo problema, userai le props per passare il valore che ogni quadrato dovrebbe avere dal componente genitore (Board) al suo figlio (Square).
Aggiorna il componente Square per leggere la prop value che passerai da Board:
function Square({ value }) {
return <button className="square">1</button>;
}function Square({ value }) indica che al componente Square può essere passata una prop chiamata value.
Ora vuoi visualizzare quel value invece di 1 all’interno di ogni quadrato. Prova a farlo in questo modo:
function Square({ value }) {
return <button className="square">value</button>;
}Oops, questo non è ciò che volevi:
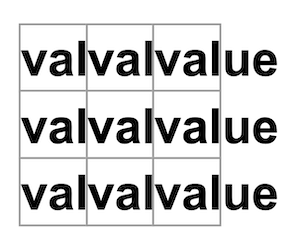
Volevi renderizzare la variabile JavaScript chiamata value dal tuo componente, non la parola “value”. Per “scappare in JavaScript” da JSX, hai bisogno delle parentesi graffe. Aggiungi le parentesi graffe attorno a value in JSX in questo modo:
function Square({ value }) {
return <button className="square">{value}</button>;
}Per ora, dovresti vedere un tabellone vuoto:
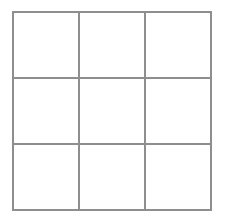
Questo perché il componente Board non ha ancora passato la prop value a ciascun componente Square che renderizza. Per risolvere aggiungerai la prop value a ciascun componente Square renderizzato dal componente Board:
export default function Board() {
return (
<>
<div className="board-row">
<Square value="1" />
<Square value="2" />
<Square value="3" />
</div>
<div className="board-row">
<Square value="4" />
<Square value="5" />
<Square value="6" />
</div>
<div className="board-row">
<Square value="7" />
<Square value="8" />
<Square value="9" />
</div>
</>
);
}Ora dovresti vedere di nuovo una griglia di numeri:
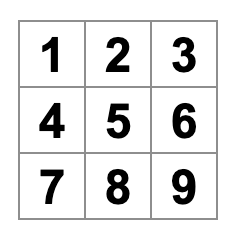
Il tuo codice aggiornato dovrebbe assomigliare a questo:
function Square({ value }) { return <button className="square">{value}</button>; } export default function Board() { return ( <> <div className="board-row"> <Square value="1" /> <Square value="2" /> <Square value="3" /> </div> <div className="board-row"> <Square value="4" /> <Square value="5" /> <Square value="6" /> </div> <div className="board-row"> <Square value="7" /> <Square value="8" /> <Square value="9" /> </div> </> ); }
Creazione di un componente interattivo
Riempiamo il componente Square con una X quando fai click su di esso. Dichiara una funzione chiamata handleClick all’interno di Square. Quindi, aggiungi onClick alle props dell’elemento JSX del pulsante restituito da Square:
function Square({ value }) {
function handleClick() {
console.log('clicked!');
}
return (
<button
className="square"
onClick={handleClick}
>
{value}
</button>
);
}Se fai click su un quadrato ora, dovresti vedere un log che dice "clicked!" nella scheda Console nella parte inferiore della sezione Browser in CodeSandbox. Facendo click sul quadratino più di una volta verrà loggato nuovamente "clicked!". I log ripetuti della console con lo stesso messaggio non creeranno più righe nella console. Vedrai invece un contatore incrementale accanto al tuo primo log "clicked!".
Come passaggio successivo, vuoi che il componente Square “ricordi” che è stato cliccato e lo riempia con un segno “X”. Per “ricordare” le cose, i componenti usano lo state.
React fornisce una funzione speciale chiamata useState che puoi chiamare dal tuo componente per fargli “ricordare” le cose. Memorizziamo il valore corrente di Square nello state e cambiamolo quando si fa click su Square.
Importa useState nella parte superiore del file. Rimuovi la prop value dal componente Square. Invece, aggiungi una nuova riga all’inizio di Square che chiama useState. Chiedigli di restituire una variabile state chiamata value:
import { useState } from 'react';
function Square() {
const [value, setValue] = useState(null);
function handleClick() {
//...value memorizza il valore e setValue è una funzione che può essere utilizzata per modificare il valore. Il null passato a useState viene utilizzato come valore iniziale per questa variabile di state, quindi value qui inizia uguale a null.
Poiché il componente Square non accetta più props, rimuoverai la prop value da tutti e nove i componenti Square creati dal componente Board:
// ...
export default function Board() {
return (
<>
<div className="board-row">
<Square />
<Square />
<Square />
</div>
<div className="board-row">
<Square />
<Square />
<Square />
</div>
<div className="board-row">
<Square />
<Square />
<Square />
</div>
</>
);
}Ora cambierai Square per visualizzare una “X” quando si fa click su di esso. Sostituisci l’event handler console.log("clicked!"); con setValue('X');. Ora il tuo componente Square ha questo aspetto:
function Square() {
const [value, setValue] = useState(null);
function handleClick() {
setValue('X');
}
return (
<button
className="square"
onClick={handleClick}
>
{value}
</button>
);
}Chiamando questa funzione set da un handler onClick, stai dicendo a React di ri-renderizzare quello Square ogni volta che viene fatto click sul suo <button>. Dopo l’aggiornamento, il value di Square sarà 'X', quindi vedrai la “X” sul tabellone di gioco. Fai click su qualsiasi Square e dovrebbe apparire una “X”:
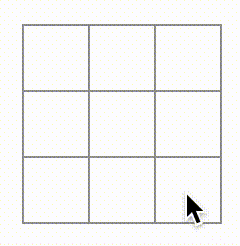
Ogni Square ha il suo state: il value memorizzato in ogni Square è completamente indipendente dagli altri. Quando chiami una funzione set in un componente, React aggiorna automaticamente anche i componenti figlio all’interno.
Dopo aver apportato le modifiche di cui sopra, il tuo codice sarà simile al seguente:
import { useState } from 'react'; function Square() { const [value, setValue] = useState(null); function handleClick() { setValue('X'); } return ( <button className="square" onClick={handleClick} > {value} </button> ); } export default function Board() { return ( <> <div className="board-row"> <Square /> <Square /> <Square /> </div> <div className="board-row"> <Square /> <Square /> <Square /> </div> <div className="board-row"> <Square /> <Square /> <Square /> </div> </> ); }
React Developer Tools
React DevTools ti consente di controllare le props e lo state dei tuoi componenti React. Puoi trovare la scheda React DevTools nella parte inferiore della sezione browser in CodeSandbox:
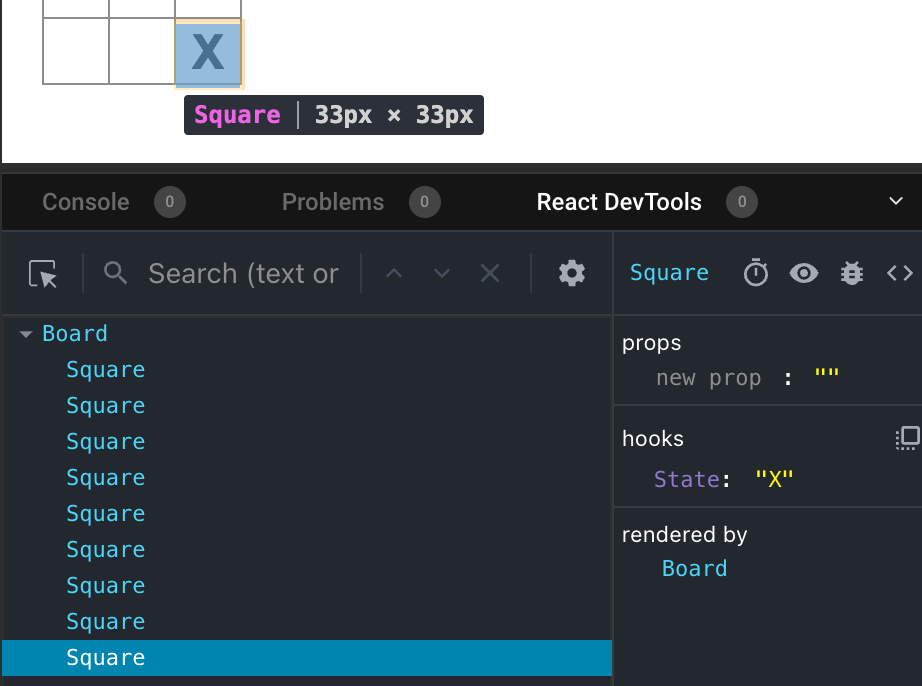
Per ispezionare un componente in particolare sullo schermo, usa il pulsante nell’angolo in alto a sinistra di React DevTools:
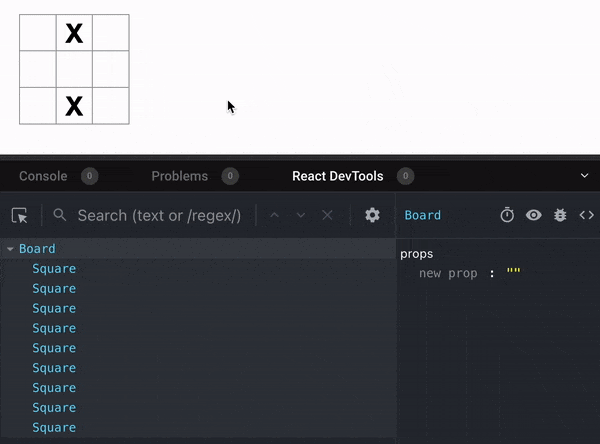
Completare il gioco
A questo punto, hai tutti gli elementi di base per il tuo gioco tic-tac-toe. Per avere un gioco completo, ora devi alternare il posizionamento di “X” e “O” sul tabellone e hai bisogno di un modo per determinare un vincitore.
Sollevare lo state
Attualmente, ogni componente Square mantiene una parte dello state del gioco. Per verificare la presenza di un vincitore nel gioco tic-tac-toe, la Board dovrebbe in qualche modo conoscere lo state di ciascuno dei 9 componenti Square.
Come ti approcceresti a questo? All’inizio, potresti immaginare che la Board debba “chiedere” a ogni Square il suo state. Sebbene questo approccio sia tecnicamente possibile in React, lo scoraggiamo perché il codice diventa difficile da comprendere, suscettibile di bug e difficile da effettuarne il refactor. Invece, l’approccio migliore è memorizzare lo state del gioco nel componente genitore Board invece che in ogni Square. Il componente Board può dire a ogni Square cosa visualizzare passando una prop, come hai fatto quando hai passato un numero a ogni Square.
Per raccogliere dati da più figli o per far comunicare tra loro due componenti figli, dichiara invece lo state condiviso nel loro componente genitore. Il componente genitore può ritrasmettere quello state ai figli tramite props. Ciò mantiene i componenti figli sincronizzati tra loro e con il genitore.
Il sollevamento dello state in un componente genitore è comune quando i componenti React vengono sottoposti a refactoring.
Cogliamo l’occasione per provarlo. Modifica il componente Board in modo che dichiari una variabile state denominata squares che di default è un array di 9 null corrispondenti ai 9 quadrati:
// ...
export default function Board() {
const [squares, setSquares] = useState(Array(9).fill(null));
return (
// ...
);
}Array(9).fill(null) crea un array con nove elementi e imposta ciascuno di essi su null. La chiamata useState() dichiara una variabile di state squares inizialmente impostata su quell’array. Ogni voce nell’array corrisponde al valore di un quadrato. Quando riempirai il tabellone più tardi, l’array squares avrà questo aspetto:
['O', null, 'X', 'X', 'X', 'O', 'O', null, null]Ora il tuo componente Board deve passare la prop value a ogni Square di cui esegue il rendering:
export default function Board() {
const [squares, setSquares] = useState(Array(9).fill(null));
return (
<>
<div className="board-row">
<Square value={squares[0]} />
<Square value={squares[1]} />
<Square value={squares[2]} />
</div>
<div className="board-row">
<Square value={squares[3]} />
<Square value={squares[4]} />
<Square value={squares[5]} />
</div>
<div className="board-row">
<Square value={squares[6]} />
<Square value={squares[7]} />
<Square value={squares[8]} />
</div>
</>
);
}Successivamente, modificherai il componente Square per ricevere la prop value dal componente Board. Ciò richiederà la rimozione del tracciamento nello state del componente Square di value e della prop onClick del pulsante:
function Square({value}) {
return <button className="square">{value}</button>;
}A questo punto dovresti vedere un tabellone di tic-tac-toe vuoto:
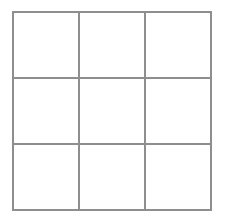
E il tuo codice dovrebbe somigliare a questo:
import { useState } from 'react'; function Square({ value }) { return <button className="square">{value}</button>; } export default function Board() { const [squares, setSquares] = useState(Array(9).fill(null)); return ( <> <div className="board-row"> <Square value={squares[0]} /> <Square value={squares[1]} /> <Square value={squares[2]} /> </div> <div className="board-row"> <Square value={squares[3]} /> <Square value={squares[4]} /> <Square value={squares[5]} /> </div> <div className="board-row"> <Square value={squares[6]} /> <Square value={squares[7]} /> <Square value={squares[8]} /> </div> </> ); }
Ogni Square ora riceverà una prop value che sarà 'X', 'O' o null per i quadrati vuoti.
Successivamente, è necessario modificare ciò che accade quando si fa click su uno Square. Il componente Board ora mantiene quali caselle sono riempite. Dovrai creare un modo per Square di aggiornare lo state di Board. Poiché lo state è privato di un componente che lo definisce, non è possibile aggiornare lo state di Board direttamente da Square.
Invece, passerai una funzione dal componente Board al componente Square e farai in modo che Square chiami quella funzione quando si fa click su un quadrato. Inizierai con la funzione che il componente Square chiamerà quando viene cliccato. Chiamerai quella funzione onSquareClick:
function Square({ value }) {
return (
<button className="square" onClick={onSquareClick}>
{value}
</button>
);
}Successivamente, aggiungerai la funzione onSquareClick alle props del componente Square:
function Square({ value, onSquareClick }) {
return (
<button className="square" onClick={onSquareClick}>
{value}
</button>
);
}Ora collegherai la prop onSquareClick a una funzione nel componente Board che chiamerai handleClick. Per collegare onSquareClick a handleClick passerai una funzione alla prop onSquareClick del primo componente Square:
export default function Board() {
const [squares, setSquares] = useState(Array(9).fill(null));
return (
<>
<div className="board-row">
<Square value={squares[0]} onSquareClick={handleClick} />
//...
);
}Infine, definirai la funzione handleClick all’interno del componente Board per aggiornare l’array squares che contiene lo state del tuo tabellone:
export default function Board() {
const [squares, setSquares] = useState(Array(9).fill(null));
function handleClick() {
const nextSquares = squares.slice();
nextSquares[0] = "X";
setSquares(nextSquares);
}
return (
// ...
)
}La funzione handleClick crea una copia dell’array squares (nextSquares) con il metodo dell’Array JavaScript slice(). Quindi, handleClick aggiorna l’array nextSquares per aggiungere X al primo quadrato (indice [0]).
Chiamare la funzione setSquares consente a React di sapere che lo stato del componente è cambiato. Questo attiverà un nuovo rendering dei componenti che usano lo state squares (Board) così come i suoi componenti figli (i componenti Square che compongono il tabellone).
Ora puoi aggiungere X al tabellone… ma solo al quadrato in alto a sinistra. La tua funzione handleClick è hardcoded per aggiornare l’indice del quadrato in alto a sinistra (0). Aggiorniamo handleClick per poter aggiornare qualsiasi quadrato. Aggiungi un argomento i alla funzione handleClick che accetta l’indice del quadrato da aggiornare:
export default function Board() {
const [squares, setSquares] = useState(Array(9).fill(null));
function handleClick(i) {
const nextSquares = squares.slice();
nextSquares[i] = "X";
setSquares(nextSquares);
}
return (
// ...
)
}Successivamente, dovrai passare quella i a handleClick. Potresti provare a impostare la prop onSquareClick di square in modo che sia handleClick(0) direttamente nel JSX in questo modo, ma non funzionerà:
<Square value={squares[0]} onSquareClick={handleClick(0)} />Ecco perché questo non funziona. La chiamata handleClick(0) farà parte della renderizzazione del componente board. Poiché handleClick(0) altera lo state del componente board chiamando setSquares, l’intero componente board verrà nuovamente renderizzato. Ma questo esegue di nuovo handleClick(0), portando a un ciclo infinito:
Perché questo problema non si è verificato prima?
Quando stavi passando onSquareClick={handleClick}, stavi passando la funzione handleClick come prop. Non lo stavi chiamando! Ma ora stai chiamando quella funzione subito—nota le parentesi in handleClick(0)—ed è per questo che viene eseguita troppo presto. Non vuoi chiamare handleClick finché l’utente non fa click!
Potresti risolvere creando una funzione come handleFirstSquareClick che chiama handleClick(0), una funzione come handleSecondSquareClick che chiama handleClick(1) e così via. Dovresti passare (piuttosto che chiamare) queste funzioni come prop come onSquareClick={handleFirstSquareClick}. Questo risolverebbe il ciclo infinito.
Tuttavia, definire nove diverse funzioni e assegnare a ciascuna di esse un nome è troppo prolisso. Invece, facciamo così:
export default function Board() {
// ...
return (
<>
<div className="board-row">
<Square value={squares[0]} onSquareClick={() => handleClick(0)} />
// ...
);
}Nota la nuova sintassi () =>. Qui, () => handleClick(0) è un’arrow function, che è un modo più breve per definire le funzioni. Quando si fa click sul quadrato, il codice dopo la => “freccia” verrà eseguito, chiamando handleClick(0).
Ora devi aggiornare gli altri otto quadrati per chiamare handleClick dalle arrow function che passi. Assicurati che l’argomento per ogni chiamata di handleClick corrisponda all’indice del quadrato corretto:
export default function Board() {
// ...
return (
<>
<div className="board-row">
<Square value={squares[0]} onSquareClick={() => handleClick(0)} />
<Square value={squares[1]} onSquareClick={() => handleClick(1)} />
<Square value={squares[2]} onSquareClick={() => handleClick(2)} />
</div>
<div className="board-row">
<Square value={squares[3]} onSquareClick={() => handleClick(3)} />
<Square value={squares[4]} onSquareClick={() => handleClick(4)} />
<Square value={squares[5]} onSquareClick={() => handleClick(5)} />
</div>
<div className="board-row">
<Square value={squares[6]} onSquareClick={() => handleClick(6)} />
<Square value={squares[7]} onSquareClick={() => handleClick(7)} />
<Square value={squares[8]} onSquareClick={() => handleClick(8)} />
</div>
</>
);
};Ora puoi nuovamente aggiungere X a qualsiasi quadrato sul tabellone facendo clic su di essi:
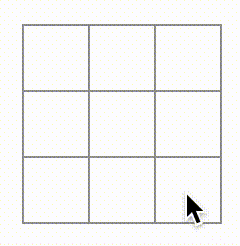
Ma questa volta tutta la gestione dello state è a carico del componente Board!
Ecco come dovrebbe apparire il tuo codice:
import { useState } from 'react'; function Square({ value, onSquareClick }) { return ( <button className="square" onClick={onSquareClick}> {value} </button> ); } export default function Board() { const [squares, setSquares] = useState(Array(9).fill(null)); function handleClick(i) { const nextSquares = squares.slice(); nextSquares[i] = 'X'; setSquares(nextSquares); } return ( <> <div className="board-row"> <Square value={squares[0]} onSquareClick={() => handleClick(0)} /> <Square value={squares[1]} onSquareClick={() => handleClick(1)} /> <Square value={squares[2]} onSquareClick={() => handleClick(2)} /> </div> <div className="board-row"> <Square value={squares[3]} onSquareClick={() => handleClick(3)} /> <Square value={squares[4]} onSquareClick={() => handleClick(4)} /> <Square value={squares[5]} onSquareClick={() => handleClick(5)} /> </div> <div className="board-row"> <Square value={squares[6]} onSquareClick={() => handleClick(6)} /> <Square value={squares[7]} onSquareClick={() => handleClick(7)} /> <Square value={squares[8]} onSquareClick={() => handleClick(8)} /> </div> </> ); }
Ora che la tua gestione dello state è nel componente Board, il componente genitore Board passa le props ai componenti figli Square in modo che possano essere visualizzati correttamente. Quando si fa click su uno Square, il componente figlio Square ora chiede al componente padre Board di aggiornare lo state del tabellone. Quando lo state di Board cambia, sia il componente Board che ogni Square figlio vengono ri-renderizzati automaticamente. Mantenere lo state di tutti i quadrati nel componente Board consentirà in futuro di determinare il vincitore.
Riepiloghiamo cosa succede quando un utente fa click sul quadrato in alto a sinistra del tabellone per aggiungere una X:
- Facendo click sul quadrato in alto a sinistra viene eseguita la funzione che il
buttonha ricevuto come proponClickdaSquare. Il componenteSquareha ricevuto quella funzione come proponSquareClickdaBoard. Il componenteBoardha definito quella funzione direttamente nel JSX. ChiamahandleClickcon un argomento0. handleClickutilizza l’argomento (0) per aggiornare il primo elemento dell’arraysquaresdanullaX.- Lo state
squaresdel componenteBoardè stato aggiornato, quindiBoarde tutti i suoi figli vengono nuovamente renderizzati. Questo fa sì che la propvaluedel componenteSquarecon indice0cambi danullaX.
Alla fine l’utente vede che il quadrato in alto a sinistra è cambiato da vuoto ad avere una X dopo aver fatto click su di esso.
Perché l’immutabilità è importante
Nota come in handleClick, chiami .slice() per creare una copia dell’array squares invece di modificare l’array esistente. Per spiegare perché, dobbiamo discutere l’immutabilità e perché l’immutabilità è importante da imparare.
Esistono generalmente due approcci per modificare i dati. Il primo approccio consiste nel mutare i dati modificandone direttamente i valori. Il secondo approccio consiste nel sostituire i dati con una nuova copia che presenta le modifiche desiderate. Ecco come sarebbe se mutassi l’array squares:
const squares = [null, null, null, null, null, null, null, null, null];
squares[0] = 'X';
// Ora `squares` è ["X", null, null, null, null, null, null, null, null];Ed ecco come sarebbe se cambiassi i dati senza mutare l’array squares:
const squares = [null, null, null, null, null, null, null, null, null];
const nextSquares = ['X', null, null, null, null, null, null, null, null];
// Ora `squares` è invariato, ma il primo elemento di `nextSquares` è 'X' anziché `null`Il risultato è lo stesso ma non mutando (modificando i dati sottostanti) direttamente, ottieni diversi vantaggi.
L’immutabilità rende le funzionalità complesse molto più facili da implementare. Più avanti in questo tutorial, implementerai una funzione di “viaggio nel tempo” che ti consente di rivedere la cronologia del gioco e “tornare indietro” alle mosse precedenti. Questa funzionalità non è specifica per i giochi: la possibilità di annullare e ripetere determinate azioni è un requisito comune per le app. Evitare la mutazione diretta dei dati consente di mantenere intatte le versioni precedenti dei dati e di riutilizzarle in seguito.
C’è anche un altro vantaggio dell’immutabilità. Di default, tutti i componenti figlio eseguono automaticamente il re-rendering quando cambia lo state di un componente padre. Ciò include anche i componenti figlio che non sono stati interessati dalla modifica. Sebbene il re-rendering non sia di per sé evidente per l’utente (non dovresti cercare attivamente di evitarlo!), potresti voler saltare il re-rendering di una parte dell’albero che chiaramente non ne è stata influenzata per motivi di prestazioni. L’immutabilità rende molto economico per i componenti confrontare se i loro dati sono cambiati o meno. Puoi saperne di più su come React sceglie quando eseguire nuovamente il rendering di un componente nel riferimento dell’API memo.
Cambiare verso
È giunto il momento di correggere un grave difetto in questo gioco di tic-tac-toe: le “O” non possono essere segnate sul tabellone.
Imposterai la prima mossa come “X” di default. Teniamo traccia di questo aggiungendo un altro pezzo di state al componente Board:
function Board() {
const [xIsNext, setXIsNext] = useState(true);
const [squares, setSquares] = useState(Array(9).fill(null));
// ...
}Ogni volta che un giocatore si muove, xIsNext (un valore booleano) verrà capovolto per determinare quale giocatore andrà dopo e lo state del gioco verrà salvato. Aggiornerai la funzione handleClick di Board per capovolgere il valore di xIsNext:
export default function Board() {
const [xIsNext, setXIsNext] = useState(true);
const [squares, setSquares] = useState(Array(9).fill(null));
function handleClick(i) {
const nextSquares = squares.slice();
if (xIsNext) {
nextSquares[i] = "X";
} else {
nextSquares[i] = "O";
}
setSquares(nextSquares);
setXIsNext(!xIsNext);
}
return (
//...
);
}Ora, mentre fai click su quadrati diversi, si alterneranno tra X e O, come dovrebbero!
Ma aspetta, c’è un problema. Prova a fare click sullo stesso quadrato più volte:
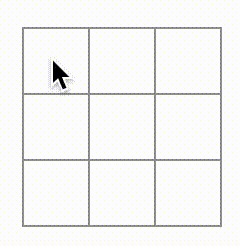
La X è sovrascritta da una O! Anche se questo aggiungerebbe una svolta molto interessante al gioco, per ora ci atteniamo alle regole originali.
Quando contrassegni un quadrato con una X o una O non stai prima controllando se il quadrato ha già un valore X o O. Puoi risolvere questo problema effettuerai il return in anticipo. Verificherai se il quadrato ha già una X o una O. Se il quadrato è già pieno, effettuerai il return in anticipo nella funzione handleClick—prima che tenti di aggiornare lo state del tabellone.
function handleClick(i) {
if (squares[i]) {
return;
}
const nextSquares = squares.slice();
//...
}Ora puoi solo aggiungere X o O ai quadrati vuoti! Ecco come dovrebbe apparire il tuo codice a questo punto:
import { useState } from 'react'; function Square({value, onSquareClick}) { return ( <button className="square" onClick={onSquareClick}> {value} </button> ); } export default function Board() { const [xIsNext, setXIsNext] = useState(true); const [squares, setSquares] = useState(Array(9).fill(null)); function handleClick(i) { if (squares[i]) { return; } const nextSquares = squares.slice(); if (xIsNext) { nextSquares[i] = 'X'; } else { nextSquares[i] = 'O'; } setSquares(nextSquares); setXIsNext(!xIsNext); } return ( <> <div className="board-row"> <Square value={squares[0]} onSquareClick={() => handleClick(0)} /> <Square value={squares[1]} onSquareClick={() => handleClick(1)} /> <Square value={squares[2]} onSquareClick={() => handleClick(2)} /> </div> <div className="board-row"> <Square value={squares[3]} onSquareClick={() => handleClick(3)} /> <Square value={squares[4]} onSquareClick={() => handleClick(4)} /> <Square value={squares[5]} onSquareClick={() => handleClick(5)} /> </div> <div className="board-row"> <Square value={squares[6]} onSquareClick={() => handleClick(6)} /> <Square value={squares[7]} onSquareClick={() => handleClick(7)} /> <Square value={squares[8]} onSquareClick={() => handleClick(8)} /> </div> </> ); }
Dichiarare un vincitore
Ora che i giocatori possono fare a turno, vorrai mostrare quando la partita è vinta e non ci sono più turni da eseguire. Per fare ciò aggiungerai una funzione di supporto chiamata calculateWinner che prende un array di 9 quadrati, verifica la presenza di un vincitore e restituisce 'X', 'O' o null a seconda dei casi. Non preoccuparti troppo della funzione calculateWinner; non è specifica di React:
export default function Board() {
//...
}
function calculateWinner(squares) {
const lines = [
[0, 1, 2],
[3, 4, 5],
[6, 7, 8],
[0, 3, 6],
[1, 4, 7],
[2, 5, 8],
[0, 4, 8],
[2, 4, 6]
];
for (let i = 0; i < lines.length; i++) {
const [a, b, c] = lines[i];
if (squares[a] && squares[a] === squares[b] && squares[a] === squares[c]) {
return squares[a];
}
}
return null;
}Chiamerai calculateWinner(squares) nella funzione handleClick del componente Board per controllare se un giocatore ha vinto. Puoi eseguire questo controllo nello stesso momento in cui controlli se un utente ha fatto click su un quadrato che ha già una X o una O. Vorremmo effettuare il return in anticipo in entrambi i casi:
function handleClick(i) {
if (squares[i] || calculateWinner(squares)) {
return;
}
const nextSquares = squares.slice();
//...
}Per far sapere ai giocatori quando il gioco è finito, puoi visualizzare un testo come “Winner: X” o “Winner: O”. Per farlo aggiungerai una sezione status al componente Board. Lo state mostrerà il vincitore se il gioco è finito e se il gioco è in corso visualizzerai di quale giocatore è il prossimo turno:
export default function Board() {
// ...
const winner = calculateWinner(squares);
let status;
if (winner) {
status = "Winner: " + winner;
} else {
status = "Next player: " + (xIsNext ? "X" : "O");
}
return (
<>
<div className="status">{status}</div>
<div className="board-row">
// ...
)
}Congratulazioni! Ora hai un gioco di tic-tac-toe funzionante. E hai appena imparato anche le basi di React. Quindi tu sei il vero vincitore qui. Ecco come dovrebbe apparire il codice:
import { useState } from 'react'; function Square({value, onSquareClick}) { return ( <button className="square" onClick={onSquareClick}> {value} </button> ); } export default function Board() { const [xIsNext, setXIsNext] = useState(true); const [squares, setSquares] = useState(Array(9).fill(null)); function handleClick(i) { if (calculateWinner(squares) || squares[i]) { return; } const nextSquares = squares.slice(); if (xIsNext) { nextSquares[i] = 'X'; } else { nextSquares[i] = 'O'; } setSquares(nextSquares); setXIsNext(!xIsNext); } const winner = calculateWinner(squares); let status; if (winner) { status = 'Winner: ' + winner; } else { status = 'Next player: ' + (xIsNext ? 'X' : 'O'); } return ( <> <div className="status">{status}</div> <div className="board-row"> <Square value={squares[0]} onSquareClick={() => handleClick(0)} /> <Square value={squares[1]} onSquareClick={() => handleClick(1)} /> <Square value={squares[2]} onSquareClick={() => handleClick(2)} /> </div> <div className="board-row"> <Square value={squares[3]} onSquareClick={() => handleClick(3)} /> <Square value={squares[4]} onSquareClick={() => handleClick(4)} /> <Square value={squares[5]} onSquareClick={() => handleClick(5)} /> </div> <div className="board-row"> <Square value={squares[6]} onSquareClick={() => handleClick(6)} /> <Square value={squares[7]} onSquareClick={() => handleClick(7)} /> <Square value={squares[8]} onSquareClick={() => handleClick(8)} /> </div> </> ); } function calculateWinner(squares) { const lines = [ [0, 1, 2], [3, 4, 5], [6, 7, 8], [0, 3, 6], [1, 4, 7], [2, 5, 8], [0, 4, 8], [2, 4, 6], ]; for (let i = 0; i < lines.length; i++) { const [a, b, c] = lines[i]; if (squares[a] && squares[a] === squares[b] && squares[a] === squares[c]) { return squares[a]; } } return null; }
Aggiungere il viaggio nel tempo
Come esercizio finale, rendiamo possibile “tornare indietro nel tempo” alle mosse precedenti del gioco.
Memorizzare una cronologia delle mosse
Se hai mutato l’array squares, l’implementazione del viaggio nel tempo sarebbe molto difficile.
Tuttavia, hai usato slice() per creare una nuova copia dell’array squares dopo ogni mossa e l’hai trattato come immutabile. Ciò ti consentirà di memorizzare ogni versione passata dell’array squares e navigare tra i turni che sono già avvenuti.
Memorizzerai gli array squares passati in un altro array chiamato history, che memorizzerai come una nuova variabile state. L’array history rappresenta tutti gli state del tabellone, dalla prima all’ultima mossa, e ha una forma come questa:
[
// Prima della prima mossa
[null, null, null, null, null, null, null, null, null],
// Dopo la prima mossa
[null, null, null, null, 'X', null, null, null, null],
// Dopo la seconda mossa
[null, null, null, null, 'X', null, null, null, 'O'],
// ...
]Sollevare lo state, di nuovo
Ora scriverai un nuovo componente di livello superiore chiamato Game per visualizzare un elenco di mosse passate. Qui è dove collocherai lo state history che contiene l’intera cronologia del gioco.
Inserendo lo state history nel componente Game potrai rimuovere lo state squares dal suo componente figlio Board. Proprio come hai “sollevato lo state” dal componente Square al componente Board, ora lo solleverai da Board al componente di primo livello Game. Questo dà al componente Game il pieno controllo sui dati di Board e gli permette di istruire Board a renderizzare i turni precedenti da history.
Innanzitutto, aggiungi un componente Game con export default. Fai renderizzare il componente Board e qualche markup:
function Board() {
// ...
}
export default function Game() {
return (
<div className="game">
<div className="game-board">
<Board />
</div>
<div className="game-info">
<ol>{/*TODO*/}</ol>
</div>
</div>
);
}Nota che stai rimuovendo le keyword export default prima della dichiarazione function Board() { e aggiungendole prima della dichiarazione function Game() {. Questo dice al tuo file index.js di usare il componente Game come componente di primo livello invece del tuo componente Board. I div aggiuntivi restituiti dal componente Game stanno facendo spazio per le informazioni sul gioco che aggiungerai successivamente al tabellone.
Aggiungi qualche state al componente Game per tenere traccia di quale giocatore è il prossimo e la cronologia delle mosse:
export default function Game() {
const [xIsNext, setXIsNext] = useState(true);
const [history, setHistory] = useState([Array(9).fill(null)]);
// ...Nota come [Array(9).fill(null)] è un array con un singolo elemento, che a sua volta è un array di 9 null.
Per eseguire la renderizzazione dei quadrati per la mossa corrente, vorrai leggere l’ultimo array di quadrati da history. Non hai bisogno di useState per questo— hai già abbastanza informazioni per calcolarlo durante la renderizzazione:
export default function Game() {
const [xIsNext, setXIsNext] = useState(true);
const [history, setHistory] = useState([Array(9).fill(null)]);
const currentSquares = history[history.length - 1];
// ...Successivamente, crea una funzione handlePlay all’interno del componente Game che verrà chiamata dal componente Board per aggiornare il gioco. Passa xIsNext, currentSquares e handlePlay come props componente Board:
export default function Game() {
const [xIsNext, setXIsNext] = useState(true);
const [history, setHistory] = useState([Array(9).fill(null)]);
const currentSquares = history[history.length - 1];
function handlePlay(nextSquares) {
// TODO
}
return (
<div className="game">
<div className="game-board">
<Board xIsNext={xIsNext} squares={currentSquares} onPlay={handlePlay} />
//...
)
}Facciamo in modo che il componente Board sia completamente controllato dalle props che riceve. Cambia il componente Board per prendere tre props: xIsNext, squares e una nuova funzione onPlay che Board può chiamare con l’array squares aggiornato quando un giocatore fa una mossa. Successivamente, rimuovi le prime due righe della funzione Board che chiama useState:
function Board({ xIsNext, squares, onPlay }) {
function handleClick(i) {
//...
}
// ...
}Ora sostituisci le chiamate setSquares e setXIsNext in handleClick nel componente Board con una singola chiamata alla tua nuova funzione onPlay in modo che il componente Game possa aggiornare Board quando l’utente fa click su un quadrato :
function Board({ xIsNext, squares, onPlay }) {
function handleClick(i) {
if (calculateWinner(squares) || squares[i]) {
return;
}
const nextSquares = squares.slice();
if (xIsNext) {
nextSquares[i] = "X";
} else {
nextSquares[i] = "O";
}
onPlay(nextSquares);
}
//...
}Il componente Board è completamente controllato dalle props che gli vengono passate dal componente Game. Devi implementare la funzione handlePlay nel componente Game per far funzionare di nuovo il gioco.
Cosa dovrebbe fare handlePlay quando viene chiamato? Ricorda che Board chiamava setSquares con un array aggiornato; ora passa l’array squares aggiornato a onPlay.
La funzione handlePlay deve aggiornare lo stato di Game per attivare una nuova renderizzazione, ma non hai più una funzione setSquares che puoi chiamare: ora stai usando la variabile state history per memorizzare queste informazioni. Ti consigliamo di aggiornare history aggiungendo l’array squares aggiornato come una nuova voce della cronologia. Vuoi anche attivare xIsNext, proprio come faceva Board:
export default function Game() {
//...
function handlePlay(nextSquares) {
setHistory([...history, nextSquares]);
setXIsNext(!xIsNext);
}
//...
}Qui, [...history, nextSquares] crea un nuovo array che contiene tutti gli elementi in history, seguito da nextSquares. (Puoi leggere la sintassi di spread ...history come “enumerare tutti gli elementi in history”.)
Ad esempio, se history è [[null,null,null], ["X",null,null]] e nextSquares è ["X",null,"O"], allora il nuovo array [...history, nextSquares] sarà [[null,null,null], ["X",null,null], ["X",null,"O"]].
A questo punto, hai spostato lo state in modo che risieda nel componente Game e la UI dovrebbe funzionare completamente, proprio come prima del refactoring. Ecco come dovrebbe apparire il codice a questo punto:
import { useState } from 'react'; function Square({ value, onSquareClick }) { return ( <button className="square" onClick={onSquareClick}> {value} </button> ); } function Board({ xIsNext, squares, onPlay }) { function handleClick(i) { if (calculateWinner(squares) || squares[i]) { return; } const nextSquares = squares.slice(); if (xIsNext) { nextSquares[i] = 'X'; } else { nextSquares[i] = 'O'; } onPlay(nextSquares); } const winner = calculateWinner(squares); let status; if (winner) { status = 'Winner: ' + winner; } else { status = 'Next player: ' + (xIsNext ? 'X' : 'O'); } return ( <> <div className="status">{status}</div> <div className="board-row"> <Square value={squares[0]} onSquareClick={() => handleClick(0)} /> <Square value={squares[1]} onSquareClick={() => handleClick(1)} /> <Square value={squares[2]} onSquareClick={() => handleClick(2)} /> </div> <div className="board-row"> <Square value={squares[3]} onSquareClick={() => handleClick(3)} /> <Square value={squares[4]} onSquareClick={() => handleClick(4)} /> <Square value={squares[5]} onSquareClick={() => handleClick(5)} /> </div> <div className="board-row"> <Square value={squares[6]} onSquareClick={() => handleClick(6)} /> <Square value={squares[7]} onSquareClick={() => handleClick(7)} /> <Square value={squares[8]} onSquareClick={() => handleClick(8)} /> </div> </> ); } export default function Game() { const [xIsNext, setXIsNext] = useState(true); const [history, setHistory] = useState([Array(9).fill(null)]); const currentSquares = history[history.length - 1]; function handlePlay(nextSquares) { setHistory([...history, nextSquares]); setXIsNext(!xIsNext); } return ( <div className="game"> <div className="game-board"> <Board xIsNext={xIsNext} squares={currentSquares} onPlay={handlePlay} /> </div> <div className="game-info"> <ol>{/*TODO*/}</ol> </div> </div> ); } function calculateWinner(squares) { const lines = [ [0, 1, 2], [3, 4, 5], [6, 7, 8], [0, 3, 6], [1, 4, 7], [2, 5, 8], [0, 4, 8], [2, 4, 6], ]; for (let i = 0; i < lines.length; i++) { const [a, b, c] = lines[i]; if (squares[a] && squares[a] === squares[b] && squares[a] === squares[c]) { return squares[a]; } } return null; }
Mostrare le mosse passate
Dato che stai registrando la cronologia del gioco di tic-tac-toe, ora puoi mostrare al giocatore un elenco delle mosse passate.
Gli elementi React come <button> sono normali oggetti JavaScript; puoi passarli in giro nella tua applicazione. Per eseguire il rendering di più elementi in React, puoi utilizzare un array di elementi React.
Hai già un array di mosse history nello state, quindi ora devi trasformarlo in un array di elementi React. In JavaScript, per trasformare un array in un altro, puoi usare il metodo map dell’array:
[1, 2, 3].map((x) => x * 2) // [2, 4, 6]Utilizzerai map per trasformare la tua history di mosse in elementi React che rappresentano i pulsanti sullo schermo e visualizzerai un elenco di pulsanti per “saltare” alle mosse passate. Facciamo una map sulla history nel componente Game:
export default function Game() {
const [xIsNext, setXIsNext] = useState(true);
const [history, setHistory] = useState([Array(9).fill(null)]);
const currentSquares = history[history.length - 1];
function handlePlay(nextSquares) {
setHistory([...history, nextSquares]);
setXIsNext(!xIsNext);
}
function jumpTo(nextMove) {
// TODO
}
const moves = history.map((squares, move) => {
let description;
if (move > 0) {
description = 'Go to move #' + move;
} else {
description = 'Go to game start';
}
return (
<li>
<button onClick={() => jumpTo(move)}>{description}</button>
</li>
);
});
return (
<div className="game">
<div className="game-board">
<Board xIsNext={xIsNext} squares={currentSquares} onPlay={handlePlay} />
</div>
<div className="game-info">
<ol>{moves}</ol>
</div>
</div>
);
}Puoi vedere come dovrebbe apparire il tuo codice qui sotto. Nota che dovresti vedere un errore nella console degli strumenti di sviluppo che dice:
Risolverai questo errore nella prossima sezione.
import { useState } from 'react'; function Square({ value, onSquareClick }) { return ( <button className="square" onClick={onSquareClick}> {value} </button> ); } function Board({ xIsNext, squares, onPlay }) { function handleClick(i) { if (calculateWinner(squares) || squares[i]) { return; } const nextSquares = squares.slice(); if (xIsNext) { nextSquares[i] = 'X'; } else { nextSquares[i] = 'O'; } onPlay(nextSquares); } const winner = calculateWinner(squares); let status; if (winner) { status = 'Winner: ' + winner; } else { status = 'Next player: ' + (xIsNext ? 'X' : 'O'); } return ( <> <div className="status">{status}</div> <div className="board-row"> <Square value={squares[0]} onSquareClick={() => handleClick(0)} /> <Square value={squares[1]} onSquareClick={() => handleClick(1)} /> <Square value={squares[2]} onSquareClick={() => handleClick(2)} /> </div> <div className="board-row"> <Square value={squares[3]} onSquareClick={() => handleClick(3)} /> <Square value={squares[4]} onSquareClick={() => handleClick(4)} /> <Square value={squares[5]} onSquareClick={() => handleClick(5)} /> </div> <div className="board-row"> <Square value={squares[6]} onSquareClick={() => handleClick(6)} /> <Square value={squares[7]} onSquareClick={() => handleClick(7)} /> <Square value={squares[8]} onSquareClick={() => handleClick(8)} /> </div> </> ); } export default function Game() { const [xIsNext, setXIsNext] = useState(true); const [history, setHistory] = useState([Array(9).fill(null)]); const currentSquares = history[history.length - 1]; function handlePlay(nextSquares) { setHistory([...history, nextSquares]); setXIsNext(!xIsNext); } function jumpTo(nextMove) { // TODO } const moves = history.map((squares, move) => { let description; if (move > 0) { description = 'Go to move #' + move; } else { description = 'Go to game start'; } return ( <li> <button onClick={() => jumpTo(move)}>{description}</button> </li> ); }); return ( <div className="game"> <div className="game-board"> <Board xIsNext={xIsNext} squares={currentSquares} onPlay={handlePlay} /> </div> <div className="game-info"> <ol>{moves}</ol> </div> </div> ); } function calculateWinner(squares) { const lines = [ [0, 1, 2], [3, 4, 5], [6, 7, 8], [0, 3, 6], [1, 4, 7], [2, 5, 8], [0, 4, 8], [2, 4, 6], ]; for (let i = 0; i < lines.length; i++) { const [a, b, c] = lines[i]; if (squares[a] && squares[a] === squares[b] && squares[a] === squares[c]) { return squares[a]; } } return null; }
Mentre scorri l’array history all’interno della funzione che hai passato a map, l’argomento squares passa attraverso ogni elemento di history e l’argomento move passa attraverso ogni indice dell’array: 0, 1, 2, …. (Nella maggior parte dei casi, avresti bisogno degli elementi effettivi dell’array, ma per visualizzare un elenco di mosse avrai bisogno solo degli indici.)
Per ogni mossa nella cronologia del gioco ti tic-tac-toe, crei un elemento di elenco <li> che contiene un pulsante <button>. Il pulsante ha un handler onClick che chiama una funzione chiamata jumpTo (che non hai ancora implementato).
Per ora, dovresti vedere un elenco delle mosse che si sono verificate nel gioco e un errore nella console degli strumenti per sviluppatori. Discutiamo di cosa significa l’errore “key”.
Scegliere una key
Quando esegui il rendering di un elenco, React memorizza alcune informazioni su ciascun elemento dell’elenco visualizzato. Quando aggiorni un elenco, React deve determinare cosa è cambiato. Potresti aver aggiunto, rimosso, riorganizzato o aggiornato gli elementi dell’elenco.
Immagina di passare da
<li>Alexa: 7 tasks left</li>
<li>Ben: 5 tasks left</li>to
<li>Ben: 9 tasks left</li>
<li>Claudia: 8 tasks left</li>
<li>Alexa: 5 tasks left</li>Oltre ai conteggi aggiornati, una lettura umana direbbe probabilmente che hai scambiato l’ordinamento di Alexa e Ben e hai inserito Claudia tra Alexa e Ben. Tuttavia, React è un programma per computer e non può sapere cosa intendevi, quindi devi specificare una proprietà key per ogni elemento dell’elenco per differenziare ogni elemento dell’elenco dai suoi fratelli. Se i tuoi dati provenivano da un database, gli ID del database di Alexa, Ben e Claudia potrebbero essere usati come keys.
<li key={user.id}>
{user.name}: {user.taskCount} tasks left
</li>Quando un elenco viene nuovamente renderizzato, React prende la key di ogni elemento dell’elenco e cerca negli elementi dell’elenco precedente una key corrispondente. Se l’elenco corrente ha una key che prima non esisteva, React crea un componente. Se nell’elenco corrente manca una key che esisteva nell’elenco precedente, React distrugge il componente precedente. Se due keys corrispondono, il componente corrispondente viene spostato.
Le keys comunicano a React l’identità di ciascun componente, il che consente a React di mantenere lo state tra le ri-renderizzazioni. Se la key di un componente cambia, il componente verrà distrutto e ricreato con un nuovo state.
key è una proprietà speciale e riservata in React. Quando viene creato un elemento, React estrae la proprietà key e memorizza la key direttamente sull’elemento restituito. Anche se key può sembrare passato come prop, React utilizza automaticamente key per decidere quali componenti aggiornare. Non c’è modo per un componente di chiedere quale key sia stata specificata dal suo genitore.
Si consiglia vivamente di assegnare le keys appropriate ogni volta che si creano elenchi dinamici. Se non si dispone di una key appropriata, è consigliabile valutare la possibilità di ristrutturare i dati in modo da averla.
Se non viene specificata alcuna key, React riporterà un errore e utilizzerà di default l’indice dell’array come key. L’utilizzo dell’indice dell’array come key è problematico quando si tenta di riordinare gli elementi di un elenco o di inserire/rimuovere elementi di elenco. Il passaggio esplicito di key={i} silenzia l’errore ma presenta gli stessi problemi degli indici dell’array e non è consigliato nella maggior parte dei casi.
Le keys non devono essere univoche a livello globale; devono solo essere unici tra i componenti e i loro fratelli.
Implementare il viaggio nel tempo
Nella cronologia del gioco di tic-tac-toe, a ogni mossa passata è associato un ID univoco: è il numero sequenziale della mossa. Le mosse non verranno mai riordinate, cancellate o inserite nel mezzo, quindi è sicuro utilizzare l’indice delle mosse come key.
Nella funzione Game, puoi aggiungere la key come <li key={move}>, e se aggiorni il gioco renderizzato, l’errore “key” di React dovrebbe scomparire:
const moves = history.map((squares, move) => {
//...
return (
<li key={move}>
<button onClick={() => jumpTo(move)}>{description}</button>
</li>
);
});import { useState } from 'react'; function Square({ value, onSquareClick }) { return ( <button className="square" onClick={onSquareClick}> {value} </button> ); } function Board({ xIsNext, squares, onPlay }) { function handleClick(i) { if (calculateWinner(squares) || squares[i]) { return; } const nextSquares = squares.slice(); if (xIsNext) { nextSquares[i] = 'X'; } else { nextSquares[i] = 'O'; } onPlay(nextSquares); } const winner = calculateWinner(squares); let status; if (winner) { status = 'Winner: ' + winner; } else { status = 'Next player: ' + (xIsNext ? 'X' : 'O'); } return ( <> <div className="status">{status}</div> <div className="board-row"> <Square value={squares[0]} onSquareClick={() => handleClick(0)} /> <Square value={squares[1]} onSquareClick={() => handleClick(1)} /> <Square value={squares[2]} onSquareClick={() => handleClick(2)} /> </div> <div className="board-row"> <Square value={squares[3]} onSquareClick={() => handleClick(3)} /> <Square value={squares[4]} onSquareClick={() => handleClick(4)} /> <Square value={squares[5]} onSquareClick={() => handleClick(5)} /> </div> <div className="board-row"> <Square value={squares[6]} onSquareClick={() => handleClick(6)} /> <Square value={squares[7]} onSquareClick={() => handleClick(7)} /> <Square value={squares[8]} onSquareClick={() => handleClick(8)} /> </div> </> ); } export default function Game() { const [xIsNext, setXIsNext] = useState(true); const [history, setHistory] = useState([Array(9).fill(null)]); const currentSquares = history[history.length - 1]; function handlePlay(nextSquares) { setHistory([...history, nextSquares]); setXIsNext(!xIsNext); } function jumpTo(nextMove) { // TODO } const moves = history.map((squares, move) => { let description; if (move > 0) { description = 'Go to move #' + move; } else { description = 'Go to game start'; } return ( <li key={move}> <button onClick={() => jumpTo(move)}>{description}</button> </li> ); }); return ( <div className="game"> <div className="game-board"> <Board xIsNext={xIsNext} squares={currentSquares} onPlay={handlePlay} /> </div> <div className="game-info"> <ol>{moves}</ol> </div> </div> ); } function calculateWinner(squares) { const lines = [ [0, 1, 2], [3, 4, 5], [6, 7, 8], [0, 3, 6], [1, 4, 7], [2, 5, 8], [0, 4, 8], [2, 4, 6], ]; for (let i = 0; i < lines.length; i++) { const [a, b, c] = lines[i]; if (squares[a] && squares[a] === squares[b] && squares[a] === squares[c]) { return squares[a]; } } return null; }
Prima di poter implementare jumpTo, è necessario il componente Game per tenere traccia di quale passaggio l’utente sta attualmente visualizzando. Per fare ciò, definisci una nuova variabile state chiamata currentMove, il cui valore predefinito è 0:
export default function Game() {
const [xIsNext, setXIsNext] = useState(true);
const [history, setHistory] = useState([Array(9).fill(null)]);
const [currentMove, setCurrentMove] = useState(0);
const currentSquares = history[history.length - 1];
//...
}Successivamente, aggiorna la funzione jumpTo all’interno di Game per aggiornare quel currentMove. Imposterai anche xIsNext a true se il numero in cui stai modificando currentMove è pari.
export default function Game() {
// ...
function jumpTo(nextMove) {
setCurrentMove(nextMove);
setXIsNext(nextMove % 2 === 0);
}
//...
}Ora apporterai due modifiche alla funzione handlePlay di Game che viene chiamata quando fai click su un quadrato.
- Se “torni indietro nel tempo” e poi fai una nuova mossa da quel punto, vuoi solo conservare la cronologia fino a quel punto. Invece di aggiungere
nextSquaresdopo tutti gli elementi (sintassi di spread...) inhistory, lo aggiungerai dopo tutti gli elementi inhistory.slice(0, currentMove + 1)in modo da star solo mantenendo quella parte della vecchia cronologia. - Ogni volta che viene effettuata una mossa, è necessario aggiornare
currentMovein modo che punti all’ultima voce della cronologia.
function handlePlay(nextSquares) {
const nextHistory = [...history.slice(0, currentMove + 1), nextSquares];
setHistory(nextHistory);
setCurrentMove(nextHistory.length - 1);
setXIsNext(!xIsNext);
}Infine, modificherai il componente Gioco per eseguire la renderizzazione della mossa attualmente selezionata, invece di eseguire sempre la renderizzazione della mossa finale:
export default function Game() {
const [xIsNext, setXIsNext] = useState(true);
const [history, setHistory] = useState([Array(9).fill(null)]);
const [currentMove, setCurrentMove] = useState(0);
const currentSquares = history[currentMove];
// ...
}Se fai click su un passaggio qualsiasi nella cronologia del gioco, il tabellone di tic-tac-toe dovrebbe aggiornarsi immediatamente per mostrare l’aspetto del tabellone dopo che si è verificato quel passaggio.
import { useState } from 'react'; function Square({value, onSquareClick}) { return ( <button className="square" onClick={onSquareClick}> {value} </button> ); } function Board({ xIsNext, squares, onPlay }) { function handleClick(i) { if (calculateWinner(squares) || squares[i]) { return; } const nextSquares = squares.slice(); if (xIsNext) { nextSquares[i] = 'X'; } else { nextSquares[i] = 'O'; } onPlay(nextSquares); } const winner = calculateWinner(squares); let status; if (winner) { status = 'Winner: ' + winner; } else { status = 'Next player: ' + (xIsNext ? 'X' : 'O'); } return ( <> <div className="status">{status}</div> <div className="board-row"> <Square value={squares[0]} onSquareClick={() => handleClick(0)} /> <Square value={squares[1]} onSquareClick={() => handleClick(1)} /> <Square value={squares[2]} onSquareClick={() => handleClick(2)} /> </div> <div className="board-row"> <Square value={squares[3]} onSquareClick={() => handleClick(3)} /> <Square value={squares[4]} onSquareClick={() => handleClick(4)} /> <Square value={squares[5]} onSquareClick={() => handleClick(5)} /> </div> <div className="board-row"> <Square value={squares[6]} onSquareClick={() => handleClick(6)} /> <Square value={squares[7]} onSquareClick={() => handleClick(7)} /> <Square value={squares[8]} onSquareClick={() => handleClick(8)} /> </div> </> ); } export default function Game() { const [xIsNext, setXIsNext] = useState(true); const [history, setHistory] = useState([Array(9).fill(null)]); const [currentMove, setCurrentMove] = useState(0); const currentSquares = history[currentMove]; function handlePlay(nextSquares) { const nextHistory = [...history.slice(0, currentMove + 1), nextSquares]; setHistory(nextHistory); setCurrentMove(nextHistory.length - 1); setXIsNext(!xIsNext); } function jumpTo(nextMove) { setCurrentMove(nextMove); setXIsNext(nextMove % 2 === 0); } const moves = history.map((squares, move) => { let description; if (move > 0) { description = 'Go to move #' + move; } else { description = 'Go to game start'; } return ( <li key={move}> <button onClick={() => jumpTo(move)}>{description}</button> </li> ); }); return ( <div className="game"> <div className="game-board"> <Board xIsNext={xIsNext} squares={currentSquares} onPlay={handlePlay} /> </div> <div className="game-info"> <ol>{moves}</ol> </div> </div> ); } function calculateWinner(squares) { const lines = [ [0, 1, 2], [3, 4, 5], [6, 7, 8], [0, 3, 6], [1, 4, 7], [2, 5, 8], [0, 4, 8], [2, 4, 6], ]; for (let i = 0; i < lines.length; i++) { const [a, b, c] = lines[i]; if (squares[a] && squares[a] === squares[b] && squares[a] === squares[c]) { return squares[a]; } } return null; }
Pulizia finale
Se osservi il codice da molto vicino, potresti notare che xIsNext === true quando currentMove è pari e xIsNext === false quando currentMove è dispari. In altre parole, se conosci il valore di currentMove, puoi sempre capire cosa dovrebbe essere xIsNext.
Non c’è motivo per te di archiviarli entrambi nello state. In effetti, cerca sempre di evitare lo state ridondante. Semplificare ciò che memorizzi nello state riduce i bug e rende il tuo codice più facile da capire. Cambia Game in modo che non memorizzi xIsNext come una variabile state separata e invece lo capisca in base a currentMove:
export default function Game() {
const [history, setHistory] = useState([Array(9).fill(null)]);
const [currentMove, setCurrentMove] = useState(0);
const xIsNext = currentMove % 2 === 0;
const currentSquares = history[currentMove];
function handlePlay(nextSquares) {
const nextHistory = [...history.slice(0, currentMove + 1), nextSquares];
setHistory(nextHistory);
setCurrentMove(nextHistory.length - 1);
}
function jumpTo(nextMove) {
setCurrentMove(nextMove);
}
// ...
}Non hai più bisogno della dichiarazione di state xIsNext o delle chiamate a setXIsNext. Ora, non c’è alcuna possibilità che xIsNext perda la sincronizzazione con currentMove, anche se commetti un errore durante la codifica dei componenti.
Concludendo
Congratulazioni! Hai creato un gioco di tic-tac-toe che:
- Ti permette di giocare a tic-tac-toe,
- Indica quando un giocatore ha vinto la partita,
- Memorizza la cronologia di un gioco man mano che il gioco procede,
- Consente ai giocatori di rivedere la cronologia di un gioco e vedere le versioni precedenti del tabellone di un gioco.
Ottimo lavoro! Ci auguriamo che ora tu abbia la sensazione di avere una buona conoscenza di come funziona React.
Guarda qui il risultato finale:
import { useState } from 'react'; function Square({ value, onSquareClick }) { return ( <button className="square" onClick={onSquareClick}> {value} </button> ); } function Board({ xIsNext, squares, onPlay }) { function handleClick(i) { if (calculateWinner(squares) || squares[i]) { return; } const nextSquares = squares.slice(); if (xIsNext) { nextSquares[i] = 'X'; } else { nextSquares[i] = 'O'; } onPlay(nextSquares); } const winner = calculateWinner(squares); let status; if (winner) { status = 'Winner: ' + winner; } else { status = 'Next player: ' + (xIsNext ? 'X' : 'O'); } return ( <> <div className="status">{status}</div> <div className="board-row"> <Square value={squares[0]} onSquareClick={() => handleClick(0)} /> <Square value={squares[1]} onSquareClick={() => handleClick(1)} /> <Square value={squares[2]} onSquareClick={() => handleClick(2)} /> </div> <div className="board-row"> <Square value={squares[3]} onSquareClick={() => handleClick(3)} /> <Square value={squares[4]} onSquareClick={() => handleClick(4)} /> <Square value={squares[5]} onSquareClick={() => handleClick(5)} /> </div> <div className="board-row"> <Square value={squares[6]} onSquareClick={() => handleClick(6)} /> <Square value={squares[7]} onSquareClick={() => handleClick(7)} /> <Square value={squares[8]} onSquareClick={() => handleClick(8)} /> </div> </> ); } export default function Game() { const [history, setHistory] = useState([Array(9).fill(null)]); const [currentMove, setCurrentMove] = useState(0); const xIsNext = currentMove % 2 === 0; const currentSquares = history[currentMove]; function handlePlay(nextSquares) { const nextHistory = [...history.slice(0, currentMove + 1), nextSquares]; setHistory(nextHistory); setCurrentMove(nextHistory.length - 1); } function jumpTo(nextMove) { setCurrentMove(nextMove); } const moves = history.map((squares, move) => { let description; if (move > 0) { description = 'Go to move #' + move; } else { description = 'Go to game start'; } return ( <li key={move}> <button onClick={() => jumpTo(move)}>{description}</button> </li> ); }); return ( <div className="game"> <div className="game-board"> <Board xIsNext={xIsNext} squares={currentSquares} onPlay={handlePlay} /> </div> <div className="game-info"> <ol>{moves}</ol> </div> </div> ); } function calculateWinner(squares) { const lines = [ [0, 1, 2], [3, 4, 5], [6, 7, 8], [0, 3, 6], [1, 4, 7], [2, 5, 8], [0, 4, 8], [2, 4, 6], ]; for (let i = 0; i < lines.length; i++) { const [a, b, c] = lines[i]; if (squares[a] && squares[a] === squares[b] && squares[a] === squares[c]) { return squares[a]; } } return null; }
Se hai tempo extra o vuoi mettere in pratica le tue nuove abilità di React, ecco alcune idee per miglioramenti che potresti apportare al gioco di tic-tac-toe, elencate in ordine di difficoltà crescente:
- Solo per la mossa corrente, mostra “You are at move #…” invece di un pulsante.
- Riscrivi
Boardper utilizzare due loop per creare i quadrati invece di hardcodarli. - Aggiungi un pulsante interruttore che ti consente di ordinare le mosse in ordine crescente o decrescente.
- Quando qualcuno vince, evidenzia i tre quadrati che hanno causato la vittoria (e quando nessuno vince, mostra un messaggio che indica che il risultato è un pareggio).
- Visualizza la posizione di ciascuna mossa nel formato (riga, colonna) nell’elenco della cronologia delle mosse.
Durante questo tutorial, hai toccato i concetti di React inclusi elementi, componenti, props e state. Ora che hai visto come funzionano questi concetti durante la creazione di un gioco, dai un’occhiata a Pensare in React per vedere come funzionano gli stessi concetti di React durante la creazione della UI di un’app.